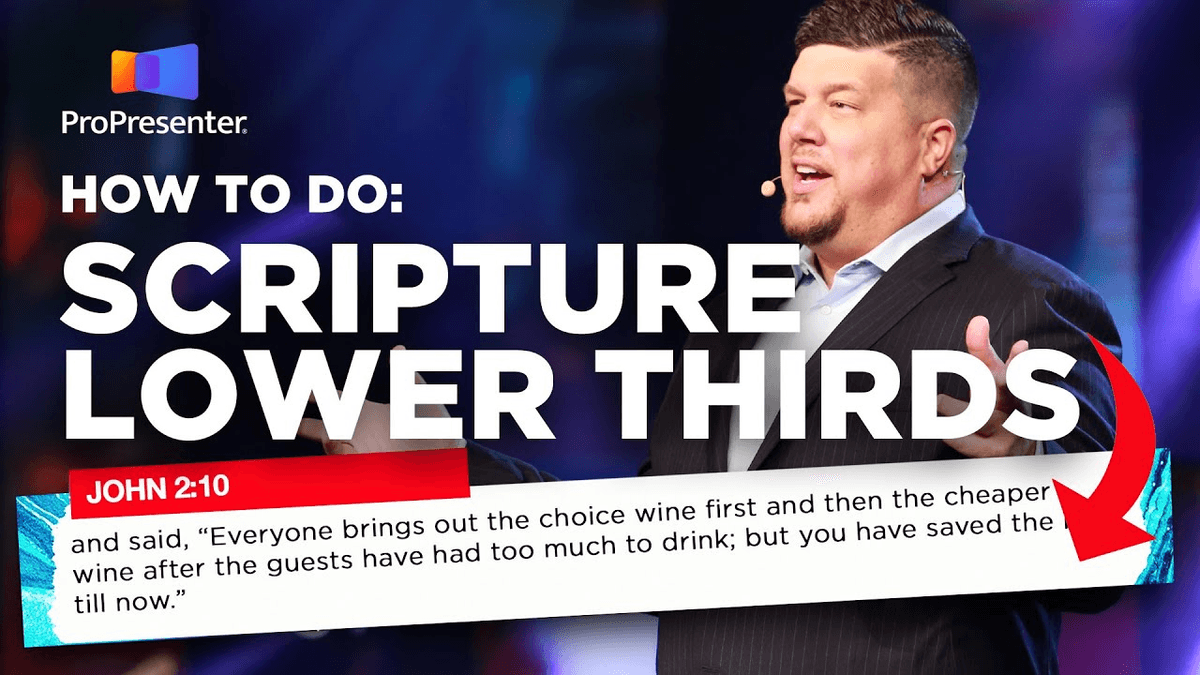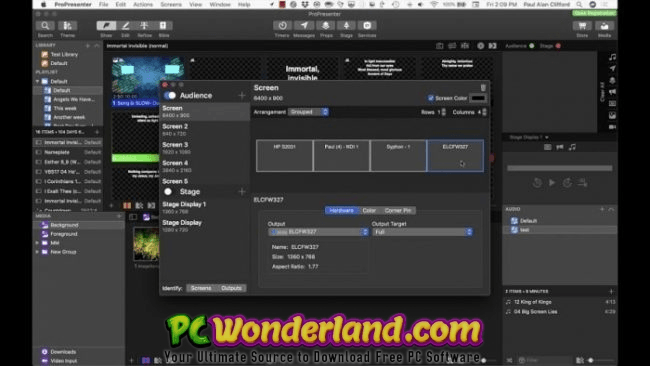This is contextual, based on what is selected. The right side of the Theme Editor is the Inspector. You can move things 'out of view' of the Canvas and they will still apply with the Theme, but nothing will show on the output, unless it exists on the Canvas.
The Canvas is where you can add content to your Theme to apply to Presentation slides. The center area of the Theme Editor will show the Canvas.
This is a draggable list, so you can click and drag to reorder. Under the Slide Navigator, you can see the Object List and this is where you can choose the 'Z-Order' of slide objects on a specific Theme. In the Slide Navigator, you can also right click on these Theme Slide to get other options like renaming, duplicating, deleting, copying or pasting, etc. Choosing the '+' button immediately to the right of the theme selector, you can add a new Theme Slide within your theme. On the top left of the Slide Navigator, you can select the Theme you want to adjust, and then select from a Theme Slide inside that theme.
On the left hand side of the Theme Editor, you should see all Theme Slides within the theme in the Slide Navigator. Inside the Theme Editor, you can adjust currently created themes, or create a brand new theme. from the toolbar, and then select Theme Editor. ProPresenter7.11 is available to everyone with a ProPresenter+ renewal date past 12/12/22 Creating Themes